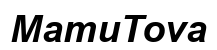Einleitung
Du bist Besitzer eines PS5-Controllers und möchtest diesen auch am PC nutzen? Dann bist du hier genau richtig. In diesem Guide erfährst du Schritt für Schritt, wie du deinen PS5-Controller an den PC anschließen kannst, ob über USB oder Bluetooth. Wir werden auch auf häufig auftretende Probleme eingehen und wie du diese lösen kannst. Am Ende kannst du sicherstellen, dass dein Spieleerlebnis am PC genauso reibungslos und unterhaltsam ist wie an der Konsole.

Notwendige Ausrüstung und Vorbereitung
Bevor wir beginnen, stelle sicher, dass du die notwendige Ausrüstung parat hast.
Benötigte Hardware
- PS5 DualSense Controller
- USB-Kabel (typischerweise USB-C auf USB-A)
- Ein Bluetooth-fähiger PC, falls du drahtlos verbinden möchtest
Benötigte Software und Treiber
Für die Verbindung deines Controllers am PC sind einige Softwaretools und Treiber notwendig:
- Windows 10 oder neuere Versionen
- DS4Windows oder ähnliche Software für erweiterte Controller-Einstellungen (optional)
- Aktuelle Treiber für Bluetooth, falls du die drahtlose Option bevorzugst
Sobald du diese Voraussetzungen erfüllt hast, können wir mit dem Verbinden starten.

PS5-Controller über USB verbinden
Eine der einfachsten Methoden, deinen PS5-Controller anzuschließen, ist über ein USB-Kabel.
Schritte zur USB-Verbindung
- Controller anschließen: Verbinde den PS5-Controller über das USB-Kabel mit deinem PC.
- Treiberinstallation: Windows 10 sollte automatisch die benötigten Treiber installieren. Falls nicht, lade manuell die neuesten Treiber von der offiziellen Sony-Website herunter.
- Controller konfigurieren: Nach der erfolgreichen Treiberinstallation kannst du den Controller in den Windows-Einstellungen konfigurieren.
Treiberinstallation und -konfiguration
Wenn die Treiber nicht automatisch installiert werden:
- Gehe zur 'Einstellungen' von Windows.
- Klicke auf 'Geräte' und dann auf 'Bluetooth- und andere Geräte'.
- Hier solltest du deinen PS5-Controller unter 'Andere Geräte' sehen.
- Klicke auf das Gerät und folge den Anweisungen zur Treiberinstallation.
Mit dieser Methode ist dein PS5-Controller sofort einsatzbereit für die meisten Spiele.
PS5-Controller über Bluetooth verbinden
Wenn du weniger Kabelsalat möchtest, ist die drahtlose Verbindung über Bluetooth eine gute Alternative. Diese Methode ist jedoch etwas komplexer.
Bluetooth-Kompatibilität prüfen
Stelle sicher, dass dein PC Bluetooth unterstützt:
- Öffne die 'Einstellungen' und gehe zu 'Geräte'.
- Unter 'Bluetooth- und andere Geräte' kannst du überprüfen, ob Bluetooth aktiviert ist.
Schritte zur Bluetooth-Verbindung
- Controller in den Pairing-Modus versetzen: Drücke und halte die PS-Taste und die Share-Taste gleichzeitig, bis die Lichtleiste schnell blinkt.
- Bluetooth-Einstellungen am PC öffnen: Gehe zu 'Bluetooth- und andere Geräte' und klicke auf 'Bluetooth- oder anderes Gerät hinzufügen'.
- Controller koppeln: Unter den verfügbaren Geräten sollte nun 'Wireless Controller' erscheinen. Klicke darauf, um deinen PS5-Controller zu koppeln.
Fehlerbehebung bei der Bluetooth-Verbindung
- Wenn der Controller nicht erkannt wird, stelle sicher, dass kein anderes Gerät versucht, eine Verbindung zu deinem Controller aufzubauen.
- Überprüfe, ob die Bluetooth-Treiber auf dem neuesten Stand sind.
- Starte den PC und den Controller neu und versuche es erneut.
Steuerungseinstellungen und Spieleanpassungen
Nachdem der Controller erfolgreich verbunden wurde, gilt es, diesen für deine Spiele zu konfigurieren.
PS5-Controller in verschiedenen Spielen konfigurieren
Viele Spiele unterstützen den PS5-Controller nativ. Falls nicht, kannst du DS4Windows oder eine ähnliche Software verwenden, um den Controller anzupassen.
- Steam: Die meisten Steam-Spiele unterstützen den PS5-Controller direkt. Verbinde den Controller, öffne Steam, gehe zu 'Einstellungen' > 'Controller' > 'Allgemeine Controller-Einstellungen'.
- Epic Games: Auch hier kannst du den Controller problemlos verbinden. Stelle sicher, dass du die richtigen Einstellungen im Spiel vornimmst.
Steuerung anpassen
In den Spieleinstellungen kannst du die Tastenbelegung nach deinen Wünschen anpassen. Nutze die Software DS4Windows für erweiterte Konfigurationsmöglichkeiten wie Makros und Profile.
Erweiterte Einstellungen und Software
Um das Maximum aus deinem PS5-Controller herauszuholen, gibt es einige zusätzliche Software-Tools, die dir helfen können.
Offizielle Sony-Software nutzen
Sony bietet zwar keine PC-Software speziell für ihre Controller, aber die native Unterstützung in vielen Spielen und auf Plattformen wie Steam ist oft ausreichend.
Drittanbieter-Apps und Tools
- DS4Windows: Ein beliebtes Tool, das umfangreiche Anpassungsmöglichkeiten bietet.
- InputMapper: Eine Alternative zu DS4Windows mit ähnlichen Funktionen.
- X360ce: Ein Emulator, der deinem PS5-Controller vorgaukelt, ein Xbox-Controller zu sein, um die Kompatibilität zu erhöhen.
Diese Tools können dir helfen, die Controller-Nutzung je nach Spiel und Vorlieben individuell zu gestalten.
Häufige Probleme und Lösungen
Selbst die besten Verbindungen können gelegentlich Probleme bereiten.
Verbindung bricht ab
- USB-Verbindung: Überprüfe das Kabel auf physische Schäden und tausche es gegebenenfalls aus.
- Bluetooth: Entferne alle anderen Geräte aus der Nähe, die Störungen verursachen können, und versuche, den Controller erneut zu verbinden.
Verzögerung oder Lag
Überprüfe die Bluetooth-Verbindung und stelle sicher, dass keine Störungen vorliegen. Bei einer USB-Verbindung wechsle das Kabel oder den Anschluss.
Kompatibilitätsprobleme mit Spielen
Manche Spiele haben Probleme mit der Erkennung von PS5-Controllern. Verwende Software wie DS4Windows, um diese Probleme zu umgehen, indem der Controller als Xbox-Controller erkannt wird.

Fazit
Einen PS5-Controller am PC anzuschließen, ist mit den richtigen Schritten und ein wenig Vorbereitung unkompliziert. Egal ob per USB oder Bluetooth, du kannst diese Anleitung nutzen, um deinen Controller optimal zu konfigurieren und eventuelle Probleme zu beheben. So steht deinem perfekten Spielerlebnis nichts mehr im Wege.
Frequently Asked Questions
Kann ich den PS5-Controller mit jedem PC-Spiel verwenden?
Nicht alle PC-Spiele unterstützen den PS5-Controller nativ. Du kannst jedoch Software wie DS4Windows verwenden, um den Controller für nahezu jedes Spiel kompatibel zu machen.
Was tun, wenn der PS5-Controller nicht erkannt wird?
Überprüfe zunächst, ob die neuesten Treiber installiert sind. Versuche, den Controller neu zu koppeln, und stelle sicher, dass keine anderen Geräte stören. Bei USB-Verbindungen hilft oft ein anderes Kabel.
Welche Unterschiede gibt es bei der Nutzung von USB vs. Bluetooth?
Die USB-Verbindung bietet eine stabilere Verbindung ohne Latenzen, während Bluetooth mehr Bewegungsfreiheit bietet. Bei intensiven Gaming-Sessions ist USB die bevorzugte Wahl.