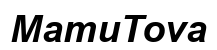Einleitung
Eines der frustrierendsten Probleme, die viele Laptop-Nutzer haben, ist, wenn der Laptop plötzlich nicht mehr auf Maus und Tastatur reagiert. Diese Eingabegeräte sind wesentlich für die tägliche Arbeit am Computer. Wenn sie nicht funktionieren, kann das die Produktivität massiv beeinträchtigen. Es ist daher entscheidend, die Ursachen zu verstehen und schnelle Lösungen zu finden.

Häufige Ursachen für das Problem
Hardware-Defekte
Eine der ersten Überlegungen sollte auf eventuelle Hardware-Defekte gerichtet sein. Oft können physische Schäden wie defekte Anschlüsse oder beschädigte Kabel dazu führen, dass Maus und Tastatur nicht mehr erkannt werden.
Treiberprobleme
Probleme mit den Treibern für Maus und Tastatur sind eine häufige Ursache von Funktionsstörungen. Veraltete oder beschädigte Treiber können verhindern, dass die Geräte ordnungsgemäß funktionieren.
Systemkonflikte und Viren
Manchmal können Systemkonflikte oder Malware dazu führen, dass der Laptop auf Eingaben von Maus und Tastatur nicht mehr reagiert. Solche Probleme können durch fehlerhafte Software-Updates oder Schadprogramme entstehen, die das System beeinträchtigen.
Wenn die potenziellen Ursachen bekannt sind, können wir Schritt für Schritt an der Lösung arbeiten, beginnend mit den einfachsten Maßnahmen.
Erste Schritte zur Fehlerbehebung
Laptop neustarten
Oft kann ein einfacher Neustart des Laptops viele Probleme lösen. Hierbei werden temporäre Dateien und Verknüpfungen zurückgesetzt, die möglicherweise die Eingabegeräte blockiert haben.
- Speichern Sie alle offenen Dateien und schließen Sie Programme.
- Starten Sie den Laptop neu.
- Prüfen Sie, ob Maus und Tastatur wieder funktionieren.
Überprüfung der Verbindungen
Stellen Sie sicher, dass alle Verbindungen der Eingabegeräte sicher und korrekt sind. Dies gilt sowohl für USB- als auch für drahtlose Verbindungen.
- Überprüfen Sie, ob die USB-Kabel fest angeschlossen sind.
- Falls Sie drahtlose Geräte verwenden, stellen Sie sicher, dass die Batterien geladen sind und die Geräte korrekt gekoppelt sind.
Alternativen zur Überprüfung
Falls möglich, testen Sie Maus und Tastatur an einem anderen Computer. Funktionieren die Geräte dort einwandfrei, liegt das Problem höchstwahrscheinlich an Ihrem Laptop.
Falls die ersten Schritte das Problem nicht lösen konnten, sollten wir uns fortgeschrittenen Lösungsansätzen widmen.
Fortgeschrittene Lösungsansätze
Treiber aktualisieren oder zurücksetzen
Treiberprobleme lassen sich oft durch eine Aktualisierung oder das Zurücksetzen der Treiber beheben:
- Öffnen Sie den Gerätemanager über die Systemsteuerung.
- Suchen Sie nach den Einträgen für Maus und Tastatur.
- Aktualisieren oder deinstallieren Sie die Treiber, um sie später neu zu installieren.
Prüfung auf Viren und Malware
Ein gründlicher Scan des Systems auf Viren und Malware kann dabei helfen, mögliche Schädlinge zu identifizieren und zu entfernen. Verwenden Sie eine vertrauenswürdige Antivirensoftware und führen Sie regelmäßig vollständige Systemscans durch.
BIOS-Einstellungen überprüfen
Manchmal können BIOS-Einstellungen zu Problemen führen. Greifen Sie auf das BIOS-Menü zu, indem Sie beim Starten des Laptops die entsprechende Taste drücken (oft F2, F10 oder Entf). Überprüfen Sie die Einstellungen für USB-Anschlüsse und Eingabegeräte.
Wenn fortgeschrittene Ansätze immer noch nicht zum Erfolg führen, kann es sinnvoll sein, professionelle Hilfe in Anspruch zu nehmen.
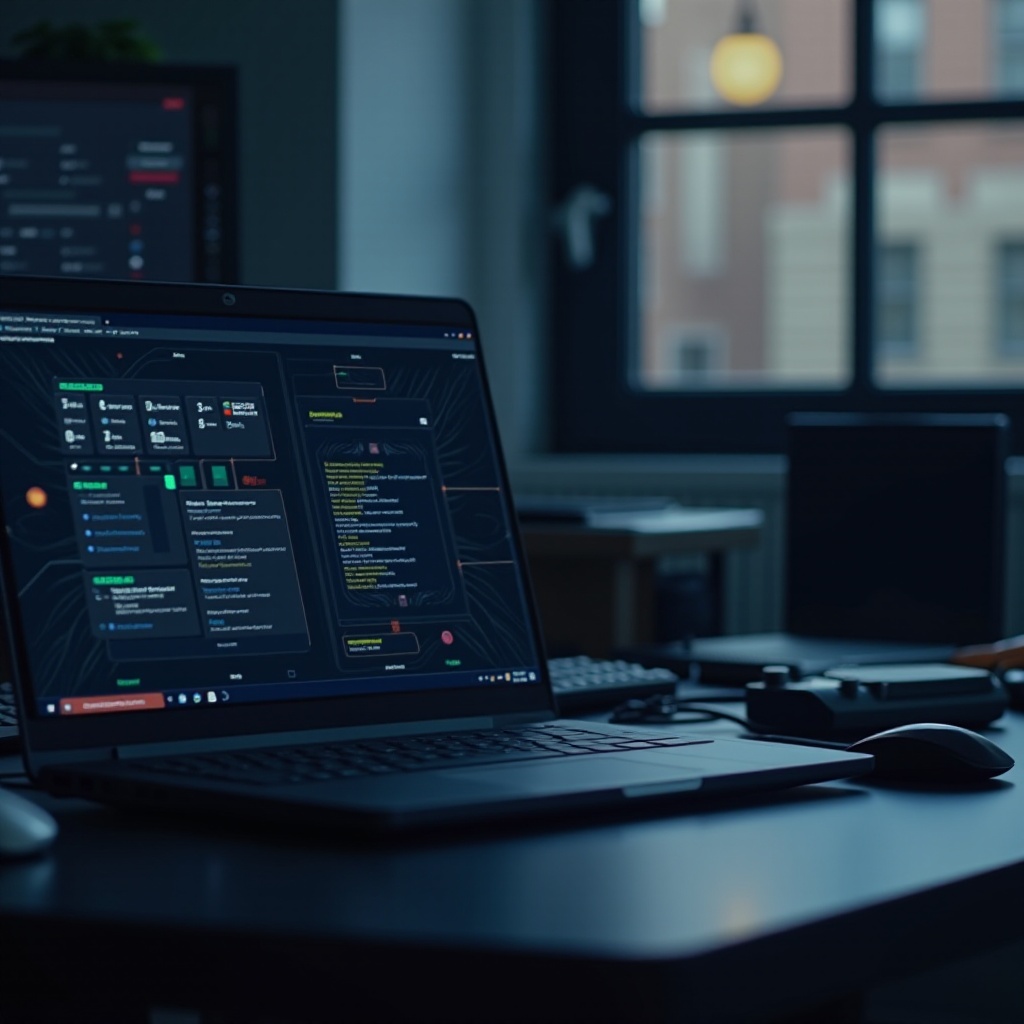
Situationen für professionelle Hilfe
Identifikation von Hardwaredefekten
Sollten Sie Hardwaredefekte vermuten, die durch einfache Mittel nicht behoben werden können, ist es ratsam, einen Fachmann zu konsultieren. Ein Techniker kann die Hardware eingehend prüfen und gegebenenfalls reparieren.
Langfristige Wiederholungsprobleme
Für wiederkehrende Probleme, die trotz mehrmaliger Lösungsversuche bestehen bleiben, ist eine professionelle Diagnose notwendig. Hierbei können tieferliegende Probleme identifiziert und nachhaltig behoben werden.
Nachdem wir mögliche Ursachen und Lösungen behandelt haben, ist es sinnvoll, vorbeugende Maßnahmen zu besprechen.

Präventive Maßnahmen
Regelmäßige Wartung und Updates
Pflegen Sie Ihr System regelmäßig, indem Sie Updates durchführen und eine regelmäßige Wartung der Hardware durchführen. Regelmäßige Updates der Betriebssysteme und Treiber sorgen für eine einwandfreie Funktion.
Nutzung alternativer Eingabemethoden
Es kann hilfreich sein, alternative Eingabemethoden wie Touchpads oder Touchscreens zu nutzen, falls Maus und Tastatur ausfallen. So bleibt die Arbeitsfähigkeit sichergestellt, während das Problem behoben wird.
Systemwiederherstellungspunkte setzen
Setzen Sie regelmäßig Systemwiederherstellungspunkte, um bei schwerwiegenden Problemen das System auf einen funktionierenden Zustand zurücksetzen zu können. Das hilft, unerwartete Systemfehler zu beheben, ohne dass wichtige Daten verloren gehen.
Fazit
Probleme mit der Maus und Tastatur können sehr störend sein, aber mit den oben beschriebenen Schritten und Kenntnissen sollten Sie in der Lage sein, diese Probleme erfolgreich zu beheben. Regelmäßige Wartung und Pflege des Laptops helfen dabei, solche Herausforderungen zu vermeiden und sicherzustellen, dass die Geräte stets einwandfrei funktionieren.
Häufig gestellte Fragen
Warum reagiert mein Laptop plötzlich nicht mehr auf Maus und Tastatur?
Dies kann durch verschiedene Ursachen wie Hardware-Defekte, Treiberprobleme oder Systemkonflikte verursacht werden. Eine erste Diagnose und die oben genannten Schritte zur Fehlerbehebung können helfen.
Wie kann ich feststellen, ob das Problem an der Hardware oder Software liegt?
Testen Sie Maus und Tastatur an einem anderen Computer. Funktionieren sie dort einwandfrei, liegt das Problem wahrscheinlich in der Software Ihres Laptops. Andernfalls haben Sie es mit einem Hardware-Problem zu tun.
Wann sollte ich professionelle Hilfe für mein Laptop-Problem suchen?
Wenn keine der oben genannten Lösungen funktioniert und das Problem weiterhin besteht, vor allem bei wiederkehrenden Problemen oder Hardware-Defekten, sollten Sie professionelle Hilfe in Anspruch nehmen.