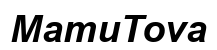Einleitung
Die Verbindung Ihrer PlayStation 5 (PS5) mit Ihrem PC bietet zahlreiche Vorteile. Sie ermöglicht nicht nur ein erweitertes Gaming-Erlebnis, sondern auch die Nutzung von Peripheriegeräten und zusätzlichen Bildschirmen. In diesem Leitfaden erfahren Sie, wie Sie Ihre PS5 mit dem PC verbinden, welche Hardware und Software dafür notwendig sind und wie Sie die Verbindungsqualität optimieren können.

Benötigte Hardware und Software
Um Ihre PS5 mit Ihrem PC zu verbinden, benötigen Sie zunächst die richtige Hardware und Software. Dies beginnt mit den Anforderungen an Ihren PC, den notwendigen Kabeln und Adaptern sowie den empfohlenen Software-Tools.
Anforderungen an den PC
Ihr PC muss bestimmte Anforderungen erfüllen, um eine stabile Verbindung zur PS5 zu gewährleisten:1. Prozessor: Ein moderner Mehrkernprozessor (Intel i5 oder höher).2. RAM: Mindestens 8 GB RAM.3. Grafikkarte: Eine aktuelle Grafikkarte mit HDMI-Eingang oder -Ausgang.4. Betriebssystem: Windows 10 oder höher.
Notwendige Kabel und Adapter
Um Ihre PS5 physisch mit dem PC zu verbinden, benötigen Sie:- Ein HDMI-Kabel- Gegebenenfalls einen HDMI-Adapter, wenn Ihr PC keinen HDMI-Eingang hat
Empfohlene Software und Tools
Zusätzlich zur Hardware benötigen Sie auch bestimmte Software, um die Verbindung herzustellen und zu optimieren:- Remote Play: Offizielle Software von Sony, um PS5-Spiele auf Ihrem PC zu streamen.- OBS Studio: Für fortgeschrittene Streaming-Optionen und Aufnahmen.
Schritt-für-Schritt-Anleitung zur Verbindung
Jetzt, da Sie die benötigte Hardware und Software vorbereitet haben, können wir zur eigentlichen Verbindung übergehen. Es gibt mehrere Methoden, um Ihre PS5 mit dem PC zu verbinden: über HDMI, Remote Play oder einen Capture Card.
Verbindung über HDMI aufbauen
- HDMI-Kabel anschließen: Verbinden Sie ein Ende des HDMI-Kabels mit dem HDMI-Ausgang Ihrer PS5 und das andere Ende mit dem HDMI-Eingang Ihres PCs.
- PC-Einstellungen anpassen: Öffnen Sie die Anzeigeeinstellungen auf Ihrem PC und wählen Sie den neuen HDMI-Eingang als Anzeigequelle aus.
- Bildschirm konfigurieren: Passen Sie die Auflösung und Bildrate an, um die optimale Bildqualität zu gewährleisten.
Remote Play einrichten und nutzen
- Software installieren: Laden Sie die Remote Play-Software von der offiziellen PlayStation-Website herunter und installieren Sie sie auf Ihrem PC.
- PS5 einrichten: Aktivieren Sie Remote Play in den Einstellungen Ihrer PS5.
- Verbindung herstellen: Öffnen Sie die Remote Play-Software auf Ihrem PC und melden Sie sich mit Ihrem PlayStation-Konto an. Ihre PS5 wird nun als verfügbares Gerät angezeigt und kann verbunden werden.
Nutzung eines Capture Cards
- Capture Card anschließen: Verbinden Sie die Capture Card mit Ihrem PC über USB.
- HDMI-Kabel anschließen: Verbinden Sie die PS5 mit der Capture Card über HDMI.
- Software konfigurieren: Öffnen Sie eine Streaming- oder Aufnahme-Software wie OBS Studio und wählen Sie die Capture Card als Videoquelle aus.
Optimierung der Verbindungsqualität
Nachdem Sie die Verbindung hergestellt haben, sollten Sie einige Anpassungen vornehmen, um die beste Bild- und Tonqualität zu gewährleisten.
Einstellungen für beste Bildqualität
- Auflösung anpassen: Stellen Sie die maximale Auflösung ein, die sowohl Ihr PC als auch Ihre PS5 unterstützen.
- Bildrate optimieren: Wählen Sie eine stabile Bildrate (60 FPS) für flüssige Bewegungen.
Tipps zur Minimierung von Latenzen
- Kabelverbindung bevorzugen: Verwenden Sie, wenn möglich, immer eine Kabelverbindung statt WLAN.
- Systeme aktualisieren: Halten Sie die Firmware Ihrer PS5 und die Treiber Ihres PCs auf dem neuesten Stand.
Erweiterte Audio- und Grafikeinstellungen
- Audioeinstellungen anpassen: Passen Sie die Audioausgabe in den PS5- und PC-Einstellungen an.
- Grafikeinstellungen optimieren: Nutzen Sie die erweiterten Grafikeinstellungen Ihrer Spiele, um die bestmögliche Qualität zu erreichen.

Fehlerbehebung bei Verbindungsproblemen
Es kann vorkommen, dass trotz richtiger Installation Probleme bei der Verbindung auftreten. Hier sind einige Lösungsvorschläge.
Verbindung wird nicht erkannt
- Kabel überprüfen: Stellen Sie sicher, dass alle Kabel richtig eingesteckt sind und keine Beschädigungen aufweisen.
- Einstellungen prüfen: Kontrollieren Sie die Anzeige- und Videoeinstellungen Ihrer PS5 und Ihres PCs.
Lag und Verzögerungen beheben
- Hintergrundprogramme schließen: Beenden Sie alle nicht notwendigen Programme auf Ihrem PC, die Bandbreite oder Ressourcen beanspruchen.
- Netzwerkkonfiguration optimieren: Verwenden Sie, falls möglich, eine kabelgebundene Internetverbindung für die PS5.
Softwareprobleme und Neustarts
- Software aktualisieren: Stellen Sie sicher, dass alle verwendete Software auf dem neuesten Stand ist.
- Systeme neustarten: Ein einfacher Neustart Ihrer PS5 und Ihres PCs kann oft viele Probleme lösen.
Vorteile der PS5-PC-Verbindung
Die Verbindung Ihrer PS5 mit dem PC bietet nicht nur Vorteile in Sachen Gaming, sondern auch hinsichtlich der Nutzung der Hardware.
Nutzung als zweiter Bildschirm
Ihre PS5 lässt sich problemlos als zweiter Bildschirm nutzen, was Multitasking und Produktivität fördert.
Gemeinsame Nutzung von Peripheriegeräten
Mit der Verbindung können Tastaturen, Mäuse und andere Peripheriegeräte sowohl vom PC als auch von der PS5 verwendet werden.
Erweiterte Gaming-Erlebnisse
Durch die Nutzung der erweiterten Leistungsfähigkeit Ihres PCs und der PS5 können Sie ein unvergleichliches Gaming-Erlebnis schaffen.

Fazit
Die Verbindung Ihrer PS5 mit dem PC bietet viele Vorteile und ist mit der richtigen Hardware und Software leicht durchzuführen. Befolgen Sie die oben genannten Schritte, um eine stabile und qualitativ hochwertige Verbindung herzustellen.
Häufig gestellte Fragen
Kann man die PS5 ohne HDMI-Kabel mit dem PC verbinden?
Ja, Sie können Remote Play verwenden, um Ihre PS5 drahtlos mit dem PC zu verbinden.
Ist Remote Play sicher und zuverlässig?
Ja, Remote Play ist eine offizielle und sichere Methode, um PS5-Spiele auf Ihrem PC zu spielen. Es erfordert jedoch eine stabile Internetverbindung.
Welche zusätzlichen Tools sind empfehlenswert?
Zusätzlich zu Remote Play und OBS Studio können Sie Programme wie Parsec oder Moonlight für verbessertes Streaming und Gameplay in Erwägung ziehen.